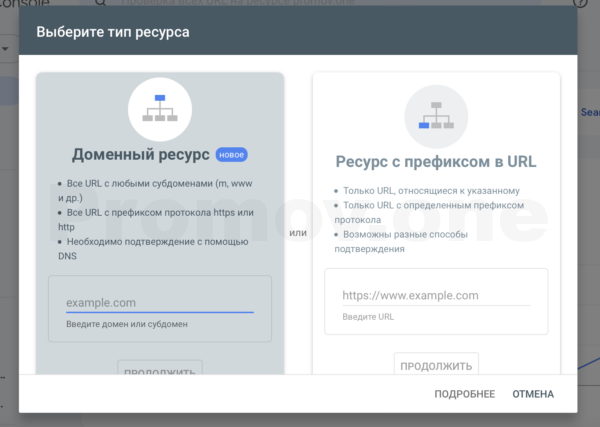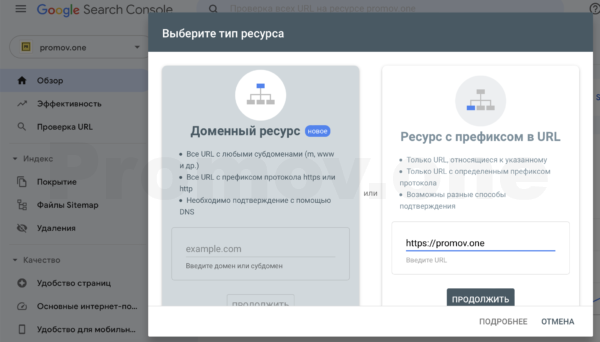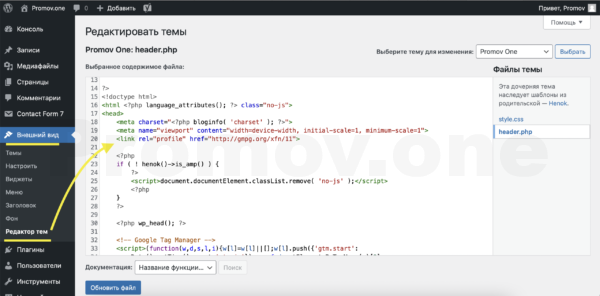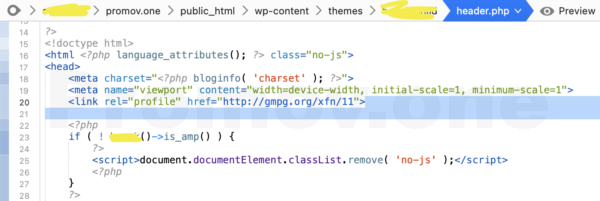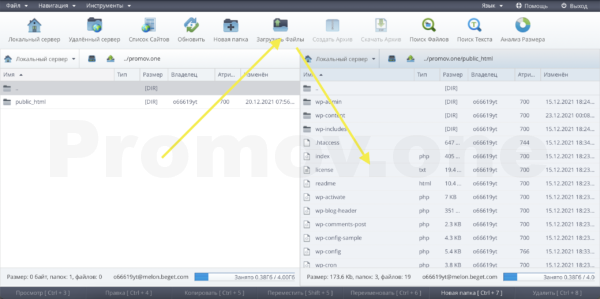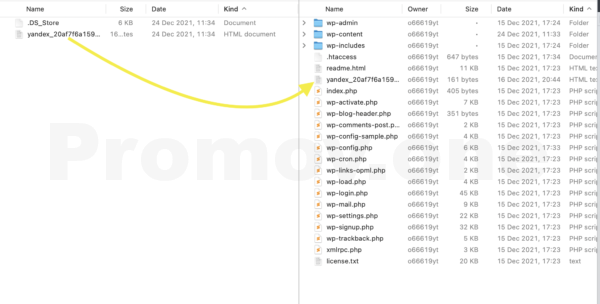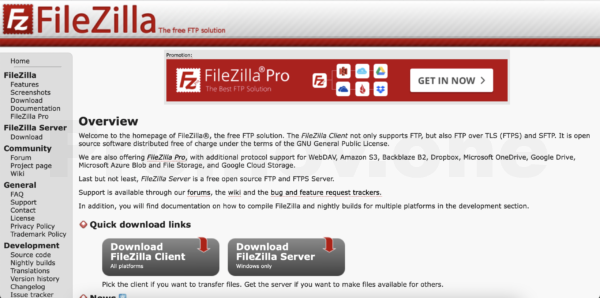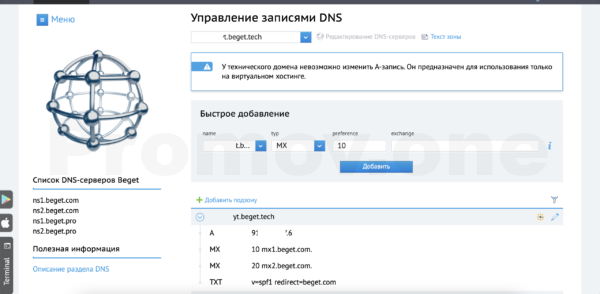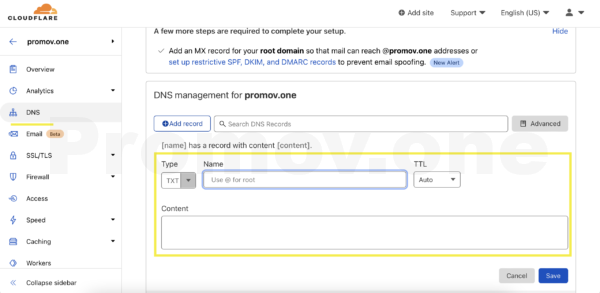У цій статті ми покажемо вам, як додати сайт в інструмент Google Search Console для веб-майстрів і проаналізуємо всі тонкощі і підводні камені.
Содержание статьи
Як зареєструвати обліковий запис Google
Швидше за все, у вас вже є обліковий запис Google. Якщо є пошта в Gmail, то є також обліковий запис.
Додаткова реєстрація не потрібна. Вам не потрібно давати логін / пароль з вашої пошти іншому користувачеві, щоб він міг отримати доступ до Google Search Console – доступ видається на обліковий запис користувача.
Сам інструмент розташований за адресою https://search.google.com/search-console
Або введіть фразу Google Search Console в Пошук Google і натисніть на перше посилання.
Як додати свій сайт до Пошукової консолі Google
Це вже доведеться робити для кожного окремого сайту, але це займе буквально 1 хвилину часу. Вікно додавання виглядає так:
Зліва можна додати promov.one, а праворуч https://promov.one і це різні речі. Перший включає в себе друге і всі додаткові дзеркала, такі як https://promov.one або https://www.promov.one, і це плюс. А другому можна присвоїти ранг регіонів, чого не можна зробити до першого. Так що вам потрібно буде все додати, але це пізніше, спочатку ми додамо все, що зручно.
Доменний ресурс (по всьому світу весь сайт)
- Всі URL-адреси з будь-якими субдоменами (m, www і т.д.)
- Усі URL-адреси з префіксом протоколу https або http
- Потрібне підтвердження DNS
Ресурс з префіксом URL-адреси (простіше додати)
- Лише URL-адреси, пов'язані з вказаними
- ЛИШЕ URL-адреси з певним префіксом протоколу
- Можливі різні методи підтвердження
Щоб не ускладнювати собі життя, додамо через праве вікно:
І тоді нам потрібно буде або завантажити файл підтвердження, або додати мета-тег, або додати запис TXT. Тепер давайте розглянемо всі 3 варіанти.
Підтвердження прав через метатег
Вони просто дають нам мета-тег, ми просто вставляємо його в голову шаблону сайту. У випадку з WordPress ви можете навіть через адмін-панель:
Або перейдіть до файлу шаблону теми через FTP і відредагуйте його. Ось як виглядає редагування FTP:
Підтвердження за допомогою завантаження файлу
Ще простіше, просто візьміть файл і перелийте його в корінь сайту. Це можна зробити через FTP, через файловий хостинг-менеджер або навіть через плагін Файлового менеджера для WordPress. Плагін для Файлового менеджера WordPress дозволяє запускати файловий менеджер всередині адмін-панелі.
Ось приблизно те, як це можна зробити через менеджера хостингу файлів:
Це, ймовірно, в інструментах хостингу. Або через FTP, який повинен мати можливість використовувати будь-який розробник, веб-майстер, власник веб-сайту або маркетолог. Це можна зробити на будь-якій CMS.
Ось як завантажити файл через FTP, для цього можна використовувати будь-який популярний FTP-клієнт.
Класикою є використання File Zilla, який можна завантажити безкоштовно з офіційного сайту:
Підтвердження через запис TXT в DNS
Це можна зробити або на панелі управління хостингом, або за допомогою CDN CloudFlare, якщо він використовується. Ось як ви можете зробити на рівні хостингу, використовуючи хостинг Beget як приклад:
Якщо ви використовуєте CloudFlare, зручно це зробити:
З підтвердженням доступу розібралися, тепер потрібно правильно використовувати цей інструмент для зростання сайту. На цю тему у нас є велика стаття, яка охоплює всі аспекти використання Google Search Console, рекомендуємо ознайомитися з нею.
Сохраняйте эту статью в закладки, мы постоянно актуализируем все материалы на сайте с обновлением поисковых алгоритмов. Любые вопросы и дополнения будем рады видеть в комментариях. А еще у нас есть отличные статьи на темы:
- Как добавить сайт в Google Search Console?
- Как пользоваться Google Search Console?
- Як користуватися Пошуковою консоллю Google?