В этой статье мы разберем все функции инструмента для вебмастеров Google от А до Я и узнаем тонкости и особенности, о которых не расскажут официальные инструкции, которых нет в документациях и о которых могут знать только профессионалы в SEO. Итак, приступим.
Эта информация доступна как в формате видео так и в формате текста + скриншотов с пояснениями. Видео:
В текстовом формате — далее. Все картинки кликабельны так что нажимайте чтоб приблизить и рассмотреть все детали.
Содержание статьи
Регистрация аккаунта
Никакой дополнительной регистрации не нужно, достаточно иметь любой аккаунт на Google и почту Gmail. Вам не нужно отдавать логин/пароль от своей почты другому пользователю чтоб он смог получить доступ к Google Search Console — доступ выдается на аккаунт пользователя. Инструмент находится по адресу https://search.google.com/search-console
Либо вбить в Гугл поиск фразу Google Search Console и перейти по первой ссылке.
Добавление сайта в Google Search Console
Это уже придется сделать для каждого отдельно сайта, но это займет буквально 1 минуту времени. Окно добавления выглядит так:
Слева можно добавить promov.one , а справа https://promov.one и это разные вещи. Первое включает в себя второе и все дополнительные зеркала вроде https://promov.one или https://www.promov.one и это плюс. А второму можно присваивать регионы ранжирования, чего нельзя делать первому. Так что добавить нужно будет все, но это потом, для начала добавим любой какой удобно.
Доменный ресурс (глобально весь сайт)
- Все URL с любыми субдоменами (m, www и др.)
- Все URL с префиксом протокола https или http
- Необходимо подтверждение с помощью DNS
Ресурс с префиксом в URL (проще добавить)
- Только URL, относящиеся к указанному
- Только URL с определенным префиксом протокола
- Возможны разные способы подтверждения
Чтоб не усложнять себе жизнь добавим через правое окно:
И далее нам нужно будет либо загрузить файл подтверждения либо добавить метатег либо добавить TXT запись. Сейчас разберем все 3 варианта.
Подтверждение прав через метатег
Нам просто дают метатег, мы его просто вставляем в head в шаблон сайта. В случае WordPress можно даже через админ-панель:
Либо через FTP зайти в файл шаблона темы и отредактировать его.
Подтверждение через загрузку файла
Еще более простой способ, просто берем файл и заливаем в корень сайта. Это можно сделать через FTP, через файл-менеджер хостинга или даже через плагин File Manager для WordPress. Плагин для WordPress File Manager позволяет запустить файловый менеджер внутри админ-панели.
Вот так примерно это можно сделать через файловый менеджер хостинга:
Он наверняка есть в инструментах хостинга. Либо через FTP, которым должен уметь пользоваться любой разработчик, веб-мастер, владелец сайта или маркетолог. Сделать это можно на любой CMS.
Подтверждение через TXT запись в DNS
В случае использования CloudFlare удобно сделать так:
С подтверждением доступа разобрались, давайте переходить к использованию.
Главная страница инструмента для вебмастеров
Выглядит следующим образом после добавления сайта. Если сайт новый и никогда ранее не добавлялся в GSC то для того чтоб увидеть такую страницу нужно подождать несколько дней после добавления.
Главное, что интересует владельца бизнеса или маркетолога — сколько у его сайта трафика, куда он идет и по каким фразам. Видеть эту информацию можно если кликнуть на «Полный отчет» справа от Эффективность: вот тут:
Либо тут:
Посмотреть поисковый трафик
После перехода в полный отчет мы попадаем на страницу где у нас есть информация про:
- Трафик из поиска
- Показы
- CTR
- Средняя позиция
Ниже можно видеть по каким фразам идет поисковый трафик:
Из каких стран идет трафик:
И с каких устройств:
И трафик за каждую конкретную дату:
Важной функцией является выбор диапазона дат за который мы смотрим данные:
Можно выбрать сравнение одного периода с другим:
И получить очень наглядный и полезный отчет:
Узнать позиции по фразам
Удобно то, что можно сразу узнать и по каким фразам сайт показывается и позиции по ним. Для этого нужно нажать и выбрать пункт позиции сверху, сделать его активным:
И тогда при скролле вниз у нас будут показаны позиции в результатах поиска по этим фразам:
Удобно, что можно добавить фильтр чтоб выбрать определенные ключевые слова. Например, с вхождением слова «Купить»:
Подробнее про определение позиций у нас есть отличная статья Как узнать позиции сайта по ключевым фразам. Рекомендуем открыть ее во второй вкладке и отдельно ознакомиться.
Проверка URL и ошибок на странице
Указываем в это поле сверху любой URL адрес страницы, ждем от нескольких секунд до минуты и получаем информацию про ошибки на странице:
Важно: это не ошибки сейчас, это ошибки в момент последнего сканирования страницы поиском. Будет указана дата когда это сканирование было сделано.
Чтоб получить актуальную информацию нужно нажать проверить страницу на сайте или Test Live URL вот тут:
После новой проверки мы видим, что ошибок нет:
Потому важно проверять именно текущее состояние, если на странице были изменения.
Вкладка Покрытие и ошибки сайта
Тут мы видим статистику по всем страницам, которые в индексе, не в индексе, содержат ошибки и пр. Если выделить тип страниц сверху и затем промотать вниз то увидим сколько страниц какого типа имеют ошибку.
Нажимаем на любой пункт и переходим на подробную статистику с указанием все адресов страниц и истории:
Что как и почему тут нужно исправлять это тема не то, что отдельной статьи, а целой книги или раздела сайта так что за этим подписывайтесь на нашу рассылку, читайте другие статьи, смотрите канал на YouTube и другие наши публикации, а мы проложим пока разбирать Google Search Console.
Файлы Sitemap и добавление карты сайта
Это очень простой раздел — просто добавление карты сайта и проверка статистики по ее страницам.
Сюда можно добавить все карты сайта и далее смотреть статистику их индексации, нажав на иконку справа от адреса в таблице.
Статистика по отдельной карте сайта:
Удаление страниц из индекса Google
Этот раздел позволяет удалять страницы из индекса по одной и сразу каталогами, подробнее мы об этом рассказывали в статье Как удалить страницу из индекса в Google которую тоже рекомендуем открыть в отдельной вкладке и изучить позже.
Если кратко — тут можно удалить страницу из результатов поиска Google и из индекса поисковой системы, делается это в пару кликов, действие можно отменить:
Удобство страниц для мобильных
Показатель Page Experience на мобильных устройствах. Доля страниц на вашем сайте, которые отвечают требованиям об удобстве страницы.
Приблизительный процент страниц, которые в отчете об основных интернет-показателях получили статус «Вполне надежный» и не имеют проблем с просмотром на мобильных устройствах. Эти цифры являются приблизительными, поскольку в исходных отчетах значения рассчитываются за разные периоды времени.
Сигналы Page Experience
Основные интернет-показатели
Страницы, которые в отчете об основных интернет-показателях имеют статусы Низкая скорость или Нужно увеличить скорость, в отчете «Работа страниц» помечены как Страницы с ошибками. Эти отчеты работают по разному расписанию, и поэтому представленные в них статусы URL могут отличаться.
Удобство для мобильных
Страницы, на которых отчет «Удобство для мобильных» выявил ошибки, имеют статус Страницы с ошибками в отчете «Работа страниц». Эти отчеты работают по разному расписанию, и поэтому представленные в них статусы URL могут отличаться.
Защищенное соединение HTTPS
Если значительное количество страниц на вашем сайте используют протокол HTTP, в отчете «Работа страниц» появится предупреждение относительно использования протокола HTTPS, которое в действительности касается только HTTP-страниц.
Основные интернет-показатели
Звучит сложно, но на самом деле все просто. Google хочет от владельцев сайтов чтоб те обеспечили корректный процесс и скорость загрузки страниц сайтов. Не дергающийся в процессе загрузки макет, быстрая загрузка, отсутствие задержки перед возможностью пользоваться сайтом и прочие совершенно здравые вещи.
Источник: Отчет об удобстве пользования браузером Chrome. Данные, представленные в отчете, поступают из отчета об удобстве пользования браузером Chrome и относятся к реальным действиям на вашем сайте, которые выполняются посетителями из разных стран.
Удобство для мобильных
Все просто — страница удобна для мобильных устройств или нет. Делаем верстку адаптивной и не знаем проблем.
Улучшения
Тут отображается информация обо всех страницах где есть микроразметка.
Если разметка валидная — все ОК, будет указано сколько страниц имеют валидную разметку, например, FAQ. Если есть ошибки — будет указано на каких страницах и какие ошибки присутствуют.
Нарушения, проблемы и взлом сайта
Разделы Меры, принятые вручную и Проблемы безопасности отвечают за ручные санкции со стороны сотрудников Google против сайта и за блокировку части страниц из-за взлома сайта.
Меры, принятые вручную
Ранее сюда попадала информация если сайт был забанен вручную. В наши дни это крайне редкое явление и почти всегда сайт понижают автоматически, о чем информация сюда не попадает.
Проблемы безопасности
Если сайт был взломан и на него злоумышленники разместили нежелательный контент — эта информация появится в этом разделе. Сайт будет понижен в результатах поиска либо исключен из выдачи пока проблема не будет устранена.
Сохраняйте эту статью в закладки, мы постоянно актуализируем все материалы на сайте с обновлением поисковых алгоритмов. Любые вопросы и дополнения будем рады видеть в комментариях. А еще у нас есть отличные статьи на темы:
- Как добавить сайт в Google Search Console?
- Як користуватися Пошуковою консоллю Google?
- Як додати веб-сайт у Консоль пошуку Google?
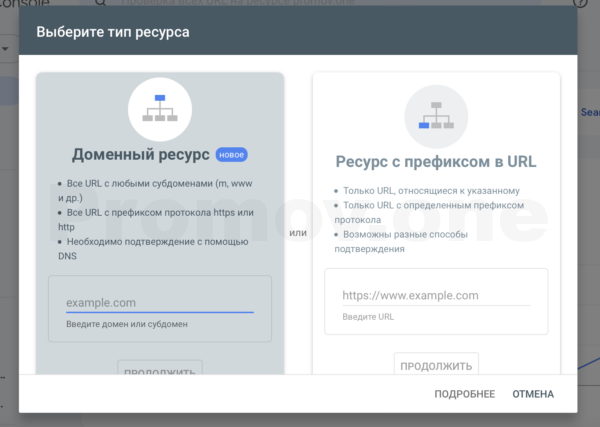
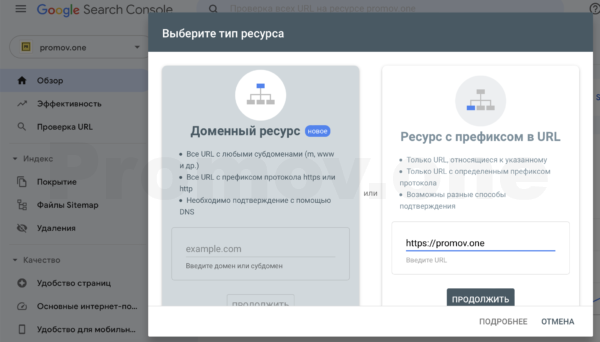
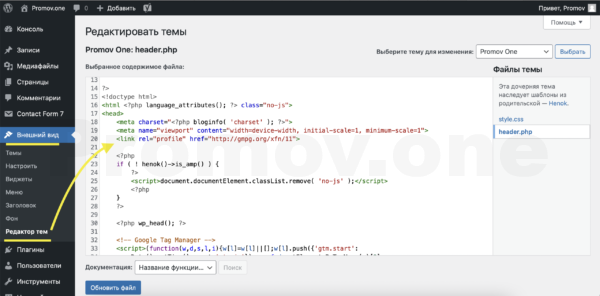
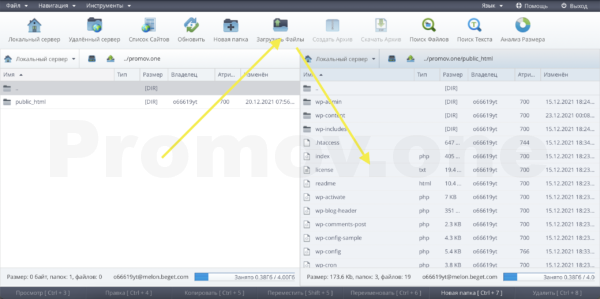
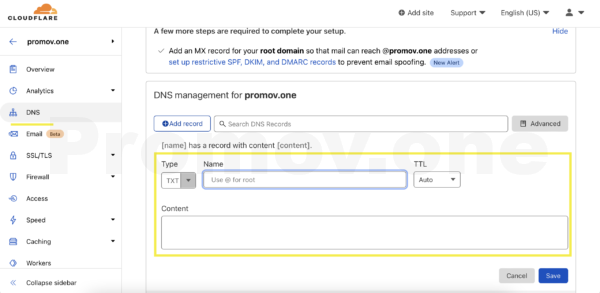

































Вчера добавил сайт, сегодня еще нет данных, когда появятся? Спасибо.
Около 2-4 дней